こんにちは。日本仮想化技術株式会社の水野です。前回の記事では、FJcloud-Vでサーバーを立てる際の、セキュリティについて解説しました。
今回はもう少し実践的な内容として、Nextcloudサーバーの構築と使い方を解説しましょう。
Nextcloudとは
Nextcloudとは、オープンソースの生産性プラットフォームの名前です。もう少し簡単に説明すると「セルフホストできるDropboxのようなファイル共有サービス」です。
DropboxやOneDriveを使った経験があれば、それを自宅や組織内で独自運用できるのが、どれほど便利かは想像できるのではないでしょうか。家庭内ではもちろん、セキュリティポリシーなどの理由によってクラウドサービスを利用できない企業においても、あると非常に便利なサービスのひとつです。
技術的なトレーニングというのは、しっかりと手を動かすことが大切です。そして教科書的な内容よりも、現実に即した実用的なものをテーマにした方が、モチベーションも沸くというものです。そういう意味で、インフラの基礎が詰まっており、日常生活においても便利に使えるNextcloudサーバーは、丁度いいお題だと筆者は考えています。
どうしてセルフホストするのか
「いつも運用コストの話してるじゃん。なんでわざわざIaaSでセルフホストするの? (Google Drive/Dropbox/OneDriveなど)の方が楽でいいじゃん」
そう考える人も多いでしょう。たしかに、SaaSで間に合うのであれば、それに越したことはありません。日本政府も「クラウド・バイ・デフォルト原則」において「まず最初にSaaSの利用を検討しろ」と言っています。ではなぜコストをかけてまでセルフホストするのか。それは「データの生殺与奪の権を他人に握らせるな」という一点に他なりません。
SaaSは手軽な反面、重要なデータを第三者に預けなければなりません。またある日突然「プラン内容が変更される」「身に覚えのない理由でアカウントがロックされる」といった可能性もあります。SNSを見ていると、たまにこうした阿鼻叫喚が聞こえてきますよね。これは第三者のサービスを利用する上で、避けられないリスクのひとつです。リスクとコストを天秤にかけた上で、「敢えて手軽なSaaSを避ける」というのもひとつの選択なのではないでしょうか。
もちろんIaaSもクラウドサービスである以上、こうしたリスクは存在します。ですが自分で自由にインフラを構成できるため、設計次第でリスクを回避することも可能です。実際に筆者は、とりあえずネット上で共有できればいいデータはGoogle DriveやOneDriveを使っていますが、プライベートで重要なデータは、自前のNextcloudサーバーですべて管理するという使い分けをしています。
前提条件
本記事ではFJcloud-V上にNextcloudサーバーを構築して、インターネット越しにファイル共有ができることを目指します。そしてSSL証明書を取得する都合上、以下の前提で話を進めます。
- ドメインを所持していること
- サーバーのIPアドレスに対してAレコードを登録できること
FJcloud-VでUbuntuサーバーを構築する
Nextcloudは、Webサーバー、PHP、データベースサーバー、キャッシュサーバーなど、数多くのコンポーネントで構成されています。そのためインストール作業は非常に複雑で面倒なのですが、Snapパッケージを使えば、これを非常に簡単に行えます。Snapパッケージを使いたいため、サーバーOSはUbuntuを選ぶのがオススメです。
Ubuntuサーバーの起動の流れは、基本的には前々回で解説した通りです。しかし少し気をつける点があるため、その部分に絞って解説しましょう。
サーバー作成自には、専用のファイアウォールグループを新規作成します。そこで、作業用にSSHポートのみを解放しましょう。この際、IPアドレスは接続しているアドレスのみに絞ると安全です。なおこの時点では、まだHTTP/HTTPSをパブリックに対して解放しないでください。

ネットワークは、グローバルIPアドレスを「自動割り当て」にしてください。こうすると、範囲内からランダムなIPアドレスが自動的に割り当てられるのですが、このアドレスはサーバーを削除するまで変化しません。そのため固定のIPアドレスとして運用することが可能です。

サーバーが起動したら、割り当てられたグローバルIPアドレスを確認しましょう。Nextcloudで使いたいサブドメインを決め、名前解決できるよう、お使いのDNSサーバーにレコードを登録してください。

Nextcloudのインストールと初期設定
DNSの設定が完了したら、以下のコマンドでサーバーにSSH接続しましょう。FJcloud-Vではデフォルトで、Ubuntuであってもrootユーザーでログインする点に注意してください。
$ ssh -l root NextcloudサーバーのFQDN
NextcloudのSnapパッケージをインストールします。以下のコマンドを実行してください。これだけでNextcloudがインストールされ動き始めます。
# snap install nextcloud
続いてコマンドラインから管理者ユーザーを作成します。
# nextcloud.manual-install ユーザー名 パスワード
Nextcloudへのアクセスに使用するドメインを設定します。こうすることで、IPアドレス直打ちでの(不正な)アクセスをブロックできます。
# nextcloud.occ config:system:set trusted_domains 1 --value=NextcloudサーバーのFQDN

ここまでの設定が完了したら、FJcloud-Vのコントロールパネルから、ファイアウォールにルールを追加しましょう。HTTP/HTTPSをANYに対して解放してください。

なぜファイアウォール作成の段階でルールを追加しないかと言うと、Nextcloudサーバーのハイジャックを防ぐためです。Snapパッケージをインストールした段階でNextcloudは動き始め、管理者ユーザー作成用のWeb画面が表示されてしまいます。この画面はパスワードなどで保護されていないため、最初からファイアウォールを解放した状態だと、第三者にインストール中のNextcloudを乗っ取られてしまう可能性があるのです。そのため管理者ユーザーの作成が完了するまでは、インターネットに対してWebサーバーを見せてはいけません(もちろんIPアドレスを制限してポートを開く分には構いませんが、ファイアウォールの設定が二度手間になるため、本記事ではコマンドラインを使用しました)。
ファイアウォールの設定が完了したら、再びSSHに戻ります。以下のコマンドでSSL証明書を取得してください。証明書取得のための注意を読んだ上で、メールアドレスとNextcloudのFQDNを入力してください。
# nextcloud.enable-https lets-encrypt (証明書取得に関わる注意書きが表示される。省略) Have you met these requirements? (y/n) ←問題がなければyを入力 Please enter an email address (for urgent notices or key recovery): ←自分のメールアドレスを入力 Please enter your domain name(s) (space-separated): ←NextcloudのFQDNを入力
以上でセットアップは完了です。HTTPSでNextcloudにアクセスし、先ほど作成した管理者ユーザーでログインしてみましょう。
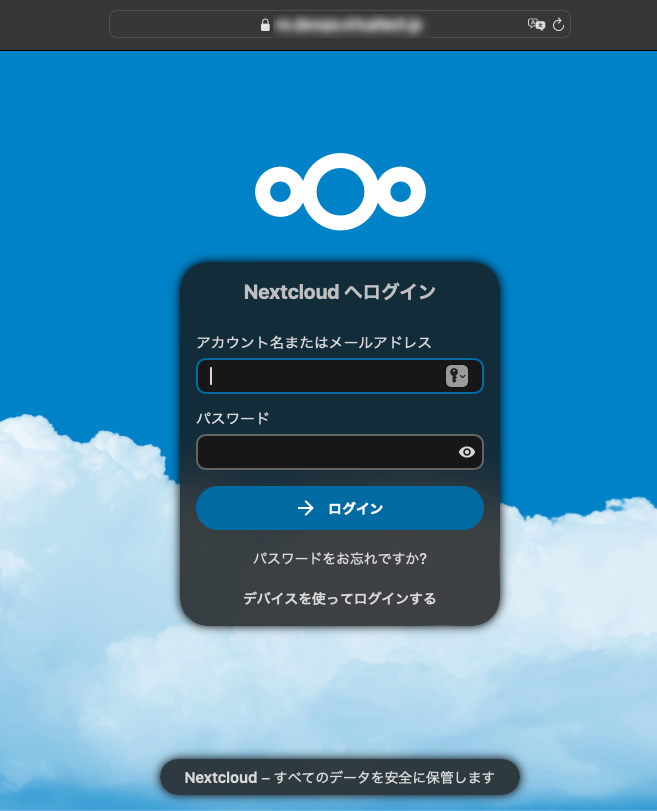
Nextcloudクライアントを準備する
サーバーがインストールできたら、同期するクライアントを準備しましょう。ここからお使いのプラットフォームに合わせたクライアントをダウンロードして、インストールしてください。PCはWindows/Mac/Linuxに対応しており、スマートフォンはiOS/Androidに対応しています。一般的なユーザーが必要とするOSは、一通りカバーできていると言えるのではないでしょうか。
クライアントのインストール手順は、本記事の本題から外れてしまうため割愛します。詳しくはドキュメントを参照してみてください。
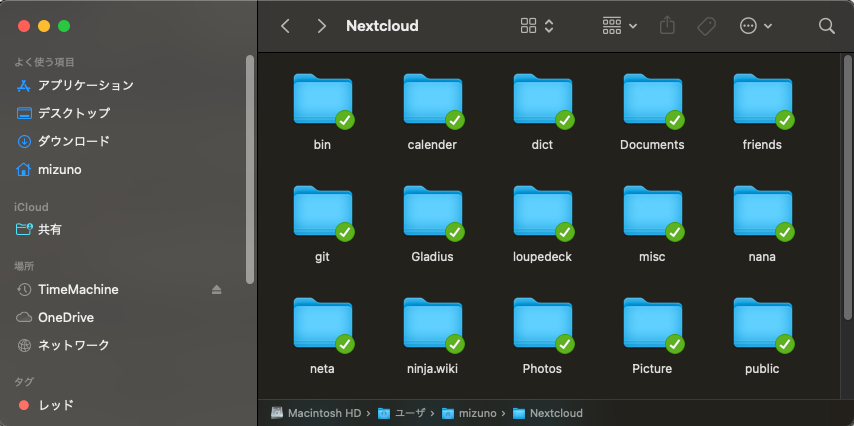
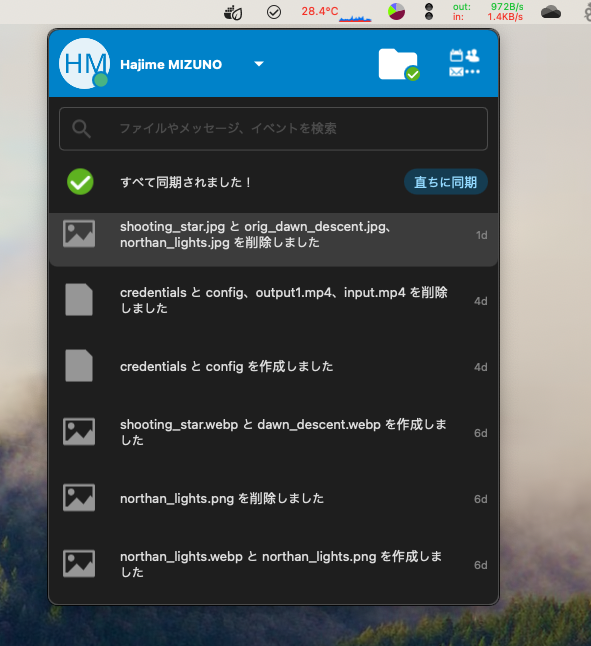
アプリを追加してNextcloudの機能を拡張する
Nextcloudは「ファイル共有サービス」ではなく「コラボレーションプラットフォーム」を名乗っています。つまりファイル共有以外の機能も、色々と用意されているわけです。その一部を紹介しましょう。
WebブラウザでNextcloudサーバーにログインしたら、右上のアイコンをクリックして「アプリ」を選択してください。ここからNextcloudに様々な機能をアドオンできます。
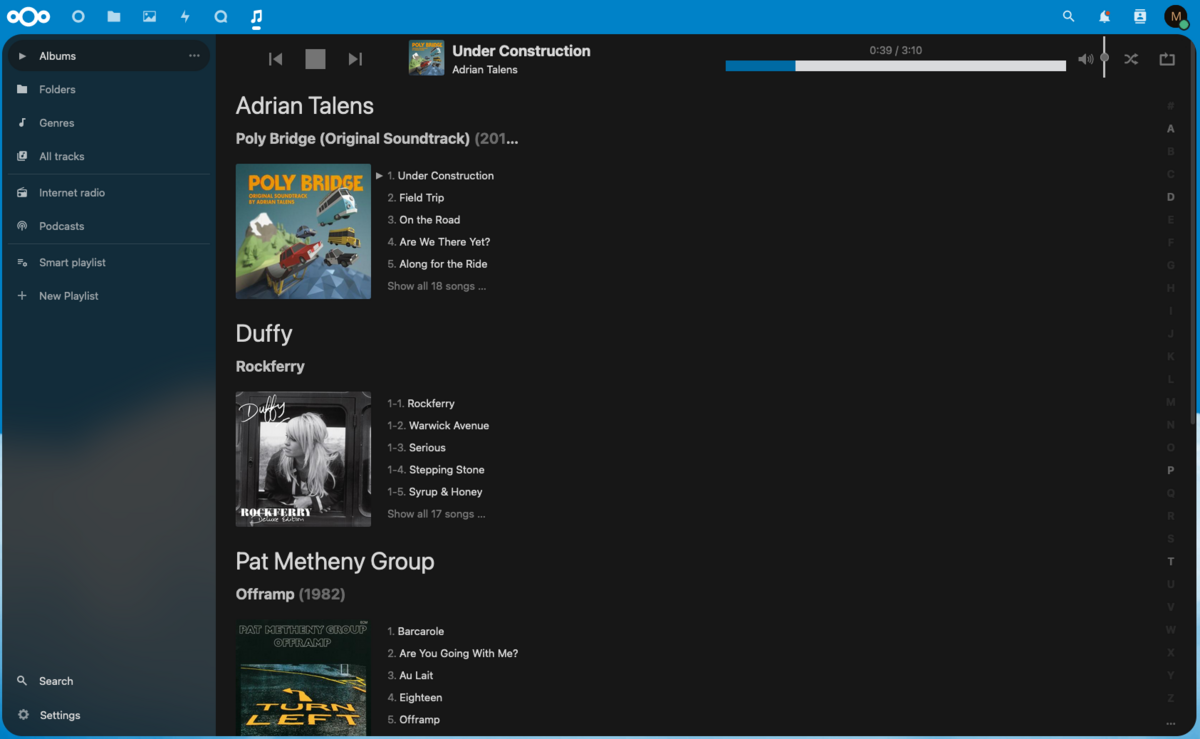
他にもファイルのコンバーターやPDFビューアー、カレンダー、地図アプリ、ビデオ通話といったアプリが用意されています。Nextcloudをカスタマイズして、趣味から業務まで、様々なシーンで活用してみましょう。
